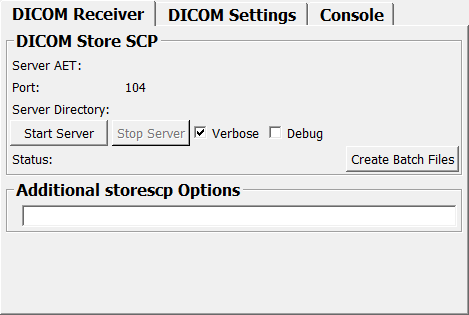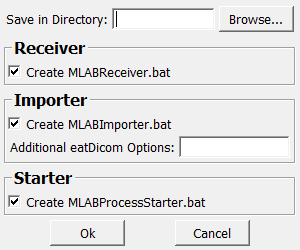DicomReceiver¶
-
MacroModule¶ genre DICOMauthor MeVis Medical Solutions AGpackage MeVisLab/Standarddefinition dicommacros.def see also DicomUIDGenerator,DicomTagModify,DicomTagViewerkeywords C-STORE,storescp
Purpose¶
The module DicomReceiver provides a DICOM Storage Service Class Provider, also known as “Dicom Server”.
It is an interface to the storescp application by OFFIS. It allows for receiving DICOM images from any networked DICOM Storage Service Class User (e.g., a PACS server or an imaging modality). The incoming DICOM files are duped into a user-defined directory.
A DicomImport module can then be used to convert these DICOM slices into the MeVisLab DICOM/TIFF format, or you can use the Import button from the OpenImage module.
Usage¶
DICOM Receiver¶
The DICOM Receiver panel allows you to Start and Stop a storescp process on your local computer. It also allows the creation of a set of batch files (Windows-only), which can be used to start receiver and importer processes during log-in.
- To use this tool, you must first define the DICOM Settings of the DICOM Application Entity you want to send the image to. After you have entered the settings, they will appear in the top part of the panel.
- Start the server with the Start button. If a server process is already running, you will be asked if you would like to re-start the server process (useful if you have changed the server settings).
- If you have enabled the Verbose or Debug flags, the output of the
storescpcommand will be shown in the DICOM console. - To create a set of batch files that can be used to automatically start receiver and importer processes, use the Create batch files button:
- Choose a directory to which the batch files will be written
- You can select the files to be created:
- MLABReceiver.bat: A batch file to start the
storescpprocess. The parameters (AET, Port, and server directory) are taken from your current DICOM Configuration when saving this file. - MLABImporter.bat: A batch file to start an eatDicom process. This process monitors the MLABReceiver server directory for new incoming DICOM files and creates MeVisLab DICOM/TIFF files, which are put into the Dicom Browser Path. The Dicom Browser Path can be set in the MeVisLab preferences and is used by the
OpenImagemodule to search for images. The eatDicom process is started with the default options-v0 -dt 120 -delete, additional options can be supplied from the Create Batch files window. - MLABProcessStarter.bat: A batch file that can be used to start both the MLABReceiver and MLABImporter batch files simultaneously. To have the server processes start up automatically when you log in, put a link to this batch file into your Autostart directory.
- MLABReceiver.bat: A batch file to start the
The storescp application itself is explained here. Note that none of the other options available are used here, only -aet (Server AET), port and -d (Debug) and -v (Verbose). If you need to set specific options, use Additional storescp Options.
Note: When the MeVisLab application is closed while the server is running, it will keep running and will not be detected the next time you use the DicomReceiver module. The only way to stop the server is then to kill all storescp processes from the Windows Task Manager.
DICOM Settings¶
This tool allows you to define the parameters of a DICOM Entity and save them to a configuration file on disk. You also have to define a local Server Directory where the server process stores incoming DICOM files.
- Enter the parameters needed for DICOM communication. The parameters are:
- Name: A name to identify the setup. You can enter any string that helps you to remember to which DICOM Entity this setup refers.
- Type: Define if this setup is a (remote) PACS or a Local Server. Currently, this value is just for your information, it is not used programmatically.
- Calling AET: The Application Entity Title that is used by the caller (e.g., the
storescuapplication. Some PACS systems only allow certain AETs to connect, so you can enter something here that your PACS allows. This is not needed for Local Server. - Called AET: The Application Entity Title that is used by your remote PACS system. If you use the wrong AET here, communication will most likely fail. For a Local Server entry, this is the AE Title used by the local
storescpprocess to receive images. - Hostname: The Hostname or IP address of the PACS system. (not needed for Local Server).
- Port: The port on which the PACS server listens.
- Press the Save button to save these settings into a file in your MeVisLab settings directory ($HOME/MeVisLabSettings). The file is called DICOMSettings.xml.
- Press the Load button to load previously saved settings from your settings directory.
- You can save multiple configuration sets into the DICOMSettings.xml file. To do this, just define a new configuration by entering a new Name and press the Save button.
- You can select a configuration set to be currently active by selecting it from the drop-down menu.
- The Delete button allows you to remove a configuration set from your list. Make sure to press Save to store these changes.
- If the Auto-load checkbox is checked, the module automatically attempts to load the configuration file DICOMSettings.xml during startup. Uncheck this box if you want the configuration values fixed in your network.
Console¶
The Console displays the output generated by the storescp application. Depending on the Verbose and Debug options, you get more or less output.
- Use the Clear button to clear the console.
- The Auto clear flag clears the DICOM console before each run of a new command (
echoscuorstorescu) to prevent overfilling of the console, which slows down MeVisLab. It is recommended that you set this flag.
Parameter Fields¶
Field Index¶
Additional storescp Options: String |
dicomCallingAET: String |
dicomConfigList: String |
dicomHostname: String |
dicomOutput: String |
serverIsRunning: Bool |
status: String |