| 26.11. Project Workspaces | ||
|---|---|---|
 | Chapter 26. MATE |  |
MATE offers to organize files and directories in projects, which are referenced from a workspace. Only one workspace can be open at a time.
If no persistent workspace is open, MATE manages a default workspace, whose content and state is lost when MATE is closed. A persistent workspace can be created from the File menu by selecting Project Workspace → New.... Existing workspaces can be opened with Project Workspace → Open... and by selecting an entry from the Recent Project Workspaces menu. The default workspace can be restored by selecting Close Project Workspace. A workspace can be saved under a different filename from the File menu by selecting Project Workspace → Save As.... The default workspace can also be saved to change it into a persistent one.
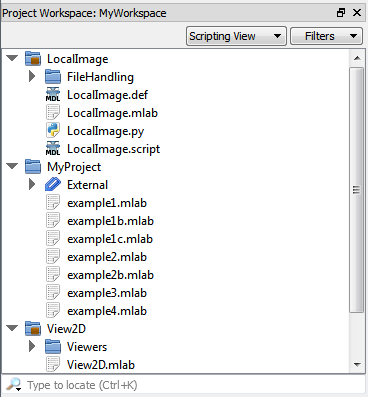
There are two different types of projects: regular projects and module projects.
Projects are stored as files in the filesystem and provide a view of all the files and directories from their parent directory. Files and directories from other locations can be added to the project by right clicking on the project in the workspace view and and selecting Add -> Existing File or Add -> Existing Directory... from the context menu. These files and directories are listed under the paper clip symbol that is named External.
To create a project, go to the File menu and select Project → New..., the project will be added to the current workspace. Existing projects can be opened with Project → Open... and by selecting an entry from the Recent Projects menu.
Projects can be removed from the workspace by right clicking on them in the workspace view and selecting the Remove Project entry from the context menu.
Module projects are automatically managed and contain all related files of the module and additionally the parent directory of these files. It is not possible to add files or directories to these projects, except by editing the related files and directories of the module.
If the default workspace is open, then module projects are automatically added to the workspace when a related file of a module is opened and MeVisLab is available to create the attached module. If a persistent workspace is open, then a module project is not automatically added. Instead, it can be done manually by clicking on Add to Project Workspace in the attached module menu.
Module projects can be removed from the workspace by right clicking on them in the workspace view and selecting the Remove Module Project entry from the context menu.
The project workspace context menu contains different actions.
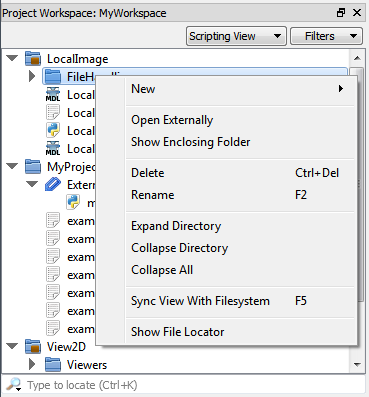
The possible actions vary depending on the selected item:
Add → File... and Add → Directory... (available on regular project's root item):
Adds an existing file or directory to the External section of the project.
Remove Project or Remove Module Project (available on any project root item):
Removes the project from the workspace.
New → File... and New → Directory... (available on directory entries):
Creates a new file or directory in the filesystem. New files are immediately opened in MATE.
Remove File From Project and Remove Directory From Project (available on immediate children of the External section):
Removes the file or directory from the project.
Delete (available on any file or directory object):
Deletes the file or directory in the filesystem.
![[Note]](images/note.png) | Note |
|---|---|
Deleting a file or directory also removes the project reference to it, if it was an external resource. Deleting a file or directory does not remove the related file or related directory entry of the module. This must be done manually. |
Rename (available on any file or directory object):
Renames the file or directory in the filesystem and in the project.
![[Note]](images/note.png) | Note |
|---|---|
Renaming a file or directory does not adapt the related file or related directory entry of the module. This must be done manually. |
Expand [...] and Collapse [...] (available on any item with children):
Expands or collapses the item in the workspace view.
Collapse All (available everywhere):
Collapses all items in the workspace view.
Sync View With Filesystem (available everywhere):
Scans the filesystem for changes that are not yet reflected in the workspace view.
Usually you don't need this since this is done in regular intervals.
Show File Locator (available everywhere):
Shows the file locator, which is the search input line below the workspace view.
MATE offers two different views for the project workspace: the Scripting View and Filesystem View. The views allow to manage exclude filter rules for the displayed files and directories. The Scripting View includes several rules by default, which aim at showing only relevant files and directories for scripting MeVisLab modules.
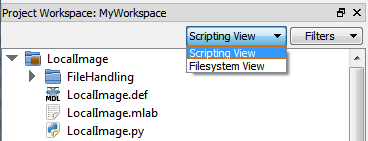
Scripting View only shows the relevant files of your projects; many temporary or generated files are filtered away.
Filesystem View shows all files in your project by default.
The set of filtered files can be configured for both views:
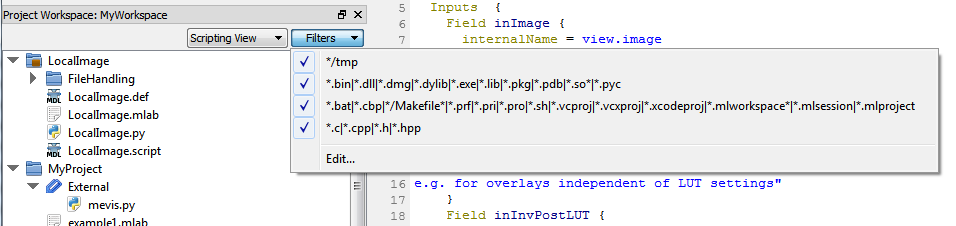
A lot of files can be contained in the workspace view. To quickly find certain files you can use the file locator input field below the workspace view:
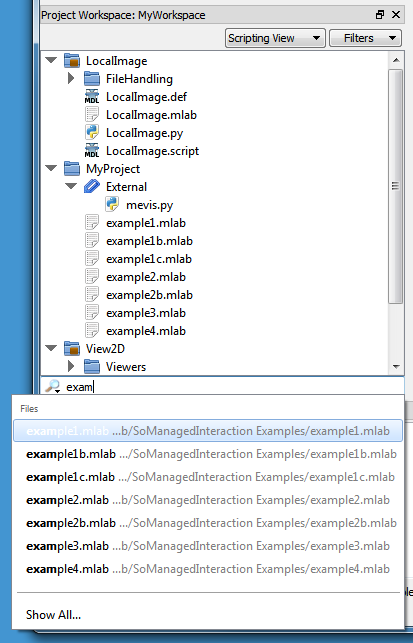
© 2024 MeVis Medical Solutions AG