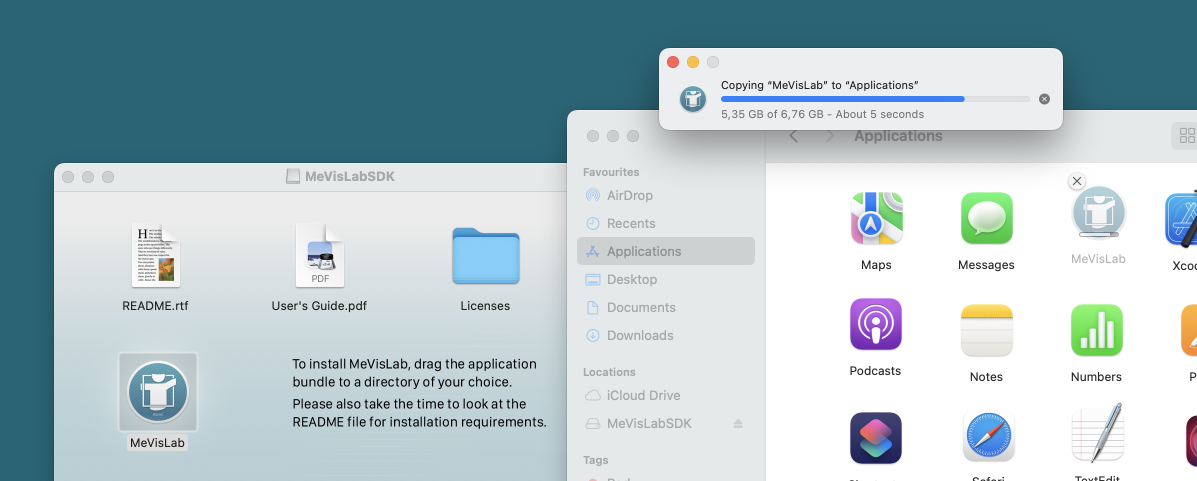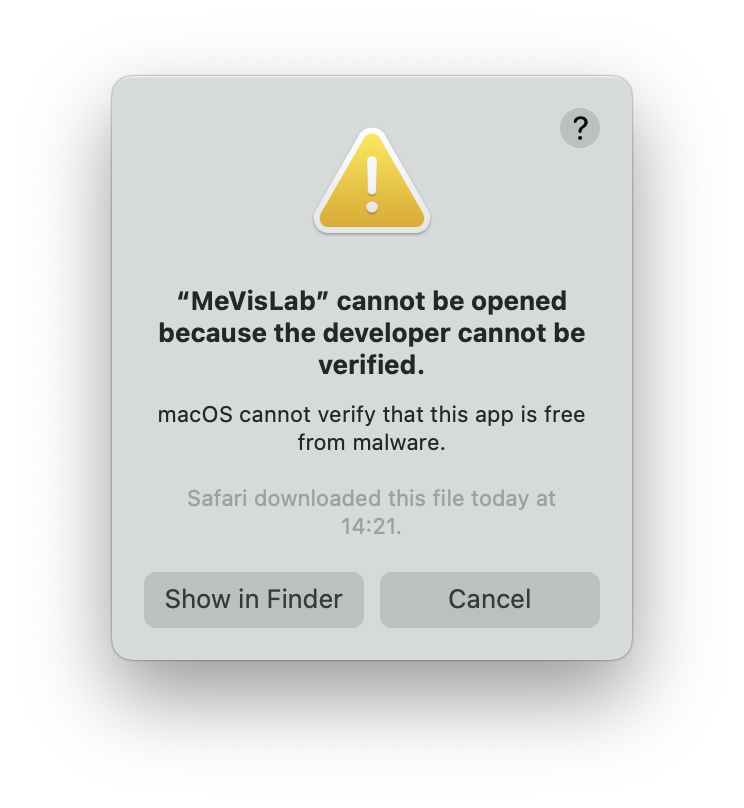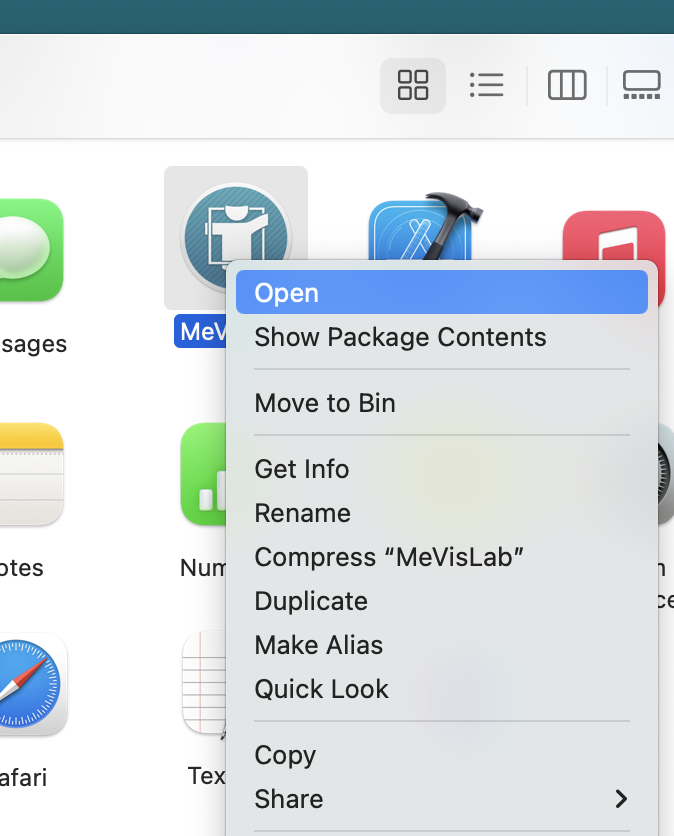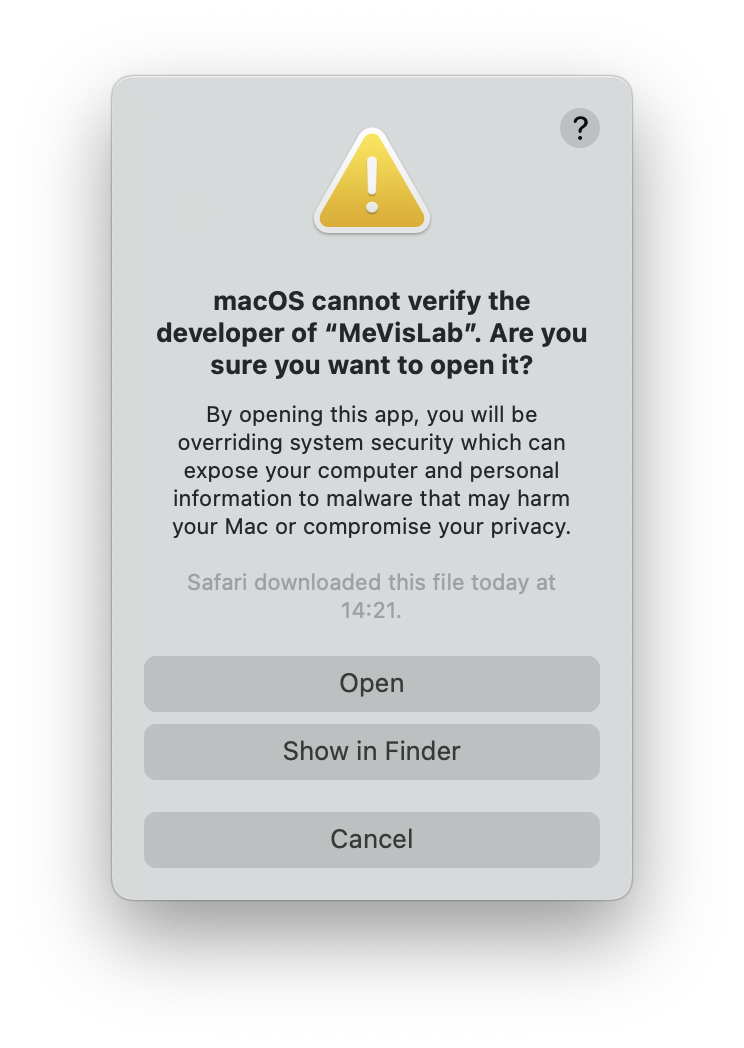This document describes how to install MeVisLab on the supported platforms.
Table 1. MeVisLab System Requirements
| Recommended Hardware | Minimum Requirements | |
|---|---|---|
| Windows |
|
|
| Linux |
|
|
| macOS |
|
|
![[Note]](images/note.png) | Note |
|---|---|
The MeVisLab volume rendering and other advanced visualization features are not supported on onboard Intel graphics (e.g., Intel HD family boards). For the PathTracer framework CUDA support is needed, which is only offered by NVIDIA graphics cards. A screen resolution of 1920 × 1080 or higher is recommended. |
The following chapter gives information on some operating system (OS) specific settings and things to keep in mind, especially when working on module development. Read the respective OS sections in case of compilation and compiler problems and when in need of troubleshooting.
For Windows, a typical installation of the SDK results in the following programs being installed:
MeVisLab in release and debug version. This versions will scan the installed packages at start-up to update the internal module database.
QuickStart MeVisLab in release and debug version. This will start MeVisLab without scanning the installed packages; while being much faster, new or removed modules will not cause a change of the internal database. However, if no modules are being developed, this programs are what you want to start.
MeVisLab MATE, this is an integrated text editor.
MeVisLab ToolRunner, this is a meta-tool.
![[Note]](images/note.png) | Note |
|---|---|
Debug versions can only be started if a development environment (Visual Studio) is installed on the computer. |
For C++ module development, you can usually use a later Visual Studio version with a MeVisLab that was created for an earlier Visual Studio version.
There may also be differences between Visual Studio Express versions and the full Visual Studio versions (standard or professional). Make sure that the compiler version that you intend to use is supported by your Visual Studio installation.
For compilation, CMake is used. See the CMake Manual for further information.
![[Note]](images/note.png) | Note |
|---|---|
The macOS specific documentation is maintained as a separate document. The document for your specific version can be found here and the latest release version is available here. |
This section shows how to handle MeVisLab on macOS:
Installation differs a little from other applications on macOS. Get MeVisLab from https://www.mevislab.de/download/.
![[Note]](images/note.png) | Note |
|---|---|
MeVisLab is not available for macOS in versions 3.4.3 and follow-up releases. |
After downloading MeVisLab, you should double-click the downloaded image file.
A license window and the Finder open.
For most applications, you would drag MeVisLab to Applications directory.
For MeVisLab this link is missing.
You need to open Finder yourself and navigate to your Applications directory.
Right click on the Finder-Icon in your Dock and start a new instance.
Navigate to your (~/)Applications directory.
Now you should be able to drag and drop MeVisLab into the Applications folder.
MeVisLab is installed.
macOS currently does not trust MeVisLab. You will get the following dialog (depending on your language):
You need to open the Finder again, navigate to Applications directory and open MeVisLab via Context Menu.
Once again a warning opens but this time you will be able to open nevertheless.
Now you can start MeVisLab via Launchpad.
You need to repeat above steps only after a new installation.
You need to grant access to all folders macOS is asking.
This section shows how to handle MeVisLab on Linux:
Get MeVisLab from https://www.mevislab.de/download/.
Only a 64-bit version is available, so you must have a 64bit version of Ubuntu installed.
After the download you must make the installer
executable. Run the command 'chmod u+x' and execute '*.bin' file. Select an
installation directory. We will refer to it as
InstallDirectory from now.
You can start MeVisLab from the applications menu entry.
Alternatively, you can run
InstallDirectory/bin/MeVisLab.
InstallDirectory/bin/MeVisLab_d will start the
debug version of MeVisLab.
MeVisLab offers "Module Wizards", which are accessible via the file menu. They create the skeleton of ML and Inventor modules. The sources are created in a folder named by your module in the "Source" subdirectory of a MeVisLab package.
![[Note]](images/note.png) | Note |
|---|---|
Environment variable |
For compilation, CMake is used. See the CMake Manual for further information.
The MeVisLab SDK for Linux can also be installed and used within a Docker image.
Since MeVisLab for Linux was built for Ubuntu, it is best to use Ubuntu as the base image.
In addition MeVisLab always needs a running X server. Therefore we use xvfb for the installation. To be able to use MeVisLab after installation, you must also provide an X server. There are several ways to do this, including using xvfb.
We also use a multistage build to get the final image a bit smaller.
# ----------------------
# common base container
# ----------------------
FROM ubuntu:20.04 as base
ARG DEBIAN_FRONTEND=noninteractive
ENV XDG_RUNTIME_DIR='/tmp/runtime-root'
RUN apt-get update \
&& apt-get upgrade -y \
&& apt-get install -y --no-install-recommends \
libxcb-icccm4 \
libxcb-image0 \
libxcb-keysyms1 \
libxcb-randr0 \
libxcb-render-util0 \
libxcb-xinerama0 \
libxcb-xinput0 \
libxcb-xkb1 \
libxkbcommon-x11-0 \
apt-utils \
locales \
libnss3 \
libgomp1 \
wget \
xvfb \
xorg \
&& sed -i -e 's/# en_US/en_US/' /etc/locale.gen \
&& locale-gen \
&& apt-get autoremove \
&& apt-get clean
ENV LANG='en_US.utf8'
ENV LC_ALL='en_US.utf8'
ENV LANGUAGE='en_US.UTF-8:en'
# ---------------------------------------------
# intermediate container for the installation
# ---------------------------------------------
FROM base as installer
RUN wget -O /MeVisLabInstaller.bin https://mevislabdownloads.mevis.de/Download/MeVisLab3.5.0/Linux/GCC9-64/MeVisLabSDK3.5.0_gcc9-64.bin
RUN chmod +x /MeVisLabInstaller.bin
RUN xvfb-run /MeVisLabInstaller.bin --mode silent --prefix /opt/mevislab --no-desktop-files
# ---------------------------------------------
# final image
# ---------------------------------------------
FROM base as sdk
ENV MLAB_ROOT=/opt/mevislab/Packages
COPY --from=installer /opt/mevislab /opt/mevislab